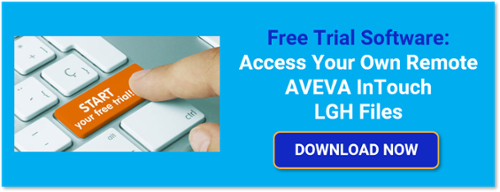Many of the great questions in life begin with the word ‘where’. Where do we come from? Where are we going? Where should I install my LGH File Inspector?
While I cannot provide a whole lot of input on the first two questions, I do have some suggestions on where to install your LGH File Inspector.
In this Tech Support Corner blog post, we will explore some common factors that we have seen impact, or drive, the ideal placement of an LGH File Inspector installation – a question that we get quite commonly from users like you.
On the surface, the question of where to installed the LGH File Inspector seems quite simple to answer. Since the LGH File Inspector requires access to the LGH files generated by Windows, the logical place to install the software would be on the system where AVEVA InTouch (formerly Wonderware)is installed. And as basic logic general dictates – this is the simplest solution, so it is probably the right one.
Unfortunately, in many systems, it is not so easy. Many times InTouch is running on operator panels so that is where the LGH Files exist as well. And having to access software running on remote operator panels can be come problematic when it impacts the operator’s ability to see the HMI.
In other situations, we have seen integrators who need to access LGH Files for several disparate systems; access to the machine is no issue, but the software cannot run on the local InTouch node because the data must be accessible remotely.
Options for Accessing LGH File Data on Remote InTouch Nodes
So, given the above variables, the next question is what options do we have:
- We just bite the bullet and run LGH File Inspector locally on the InTouch nodes.
- We set up scripts or tasks to move the LGH Files to something like a network drive or to an FTP or to something like Dropbox.
- We use something called SymLinks (Symbolic Links) to expose the local InTouch node file system remotely on the network.
Running LGH File Inspector locally on AVEVA InTouch Nodes
Depending on the situation, the simplest solution of just installing LGH File Inspector on the local InTouch machine can be less than ideal and may simply not be an option for every system. Direct access to the servers where AVEVA InTouch is installed (and the LGH file data exists) may be impossible and/or limited to maintenance/downtime windows.
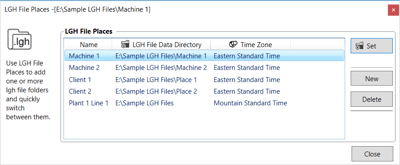
Moving LGH files to a network location for remote access
While using a script or scheduled task to copy or move the LGH files to a network accessible location does provide some additional flexibility, it also adds an additional step. The major drawback here is that running scheduled file transfers allows access to the data only after it has been transferred.
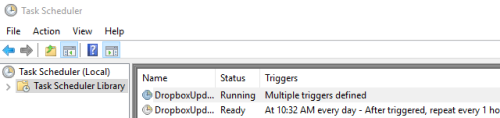
If the file transfer only happens once a day, for instance, you would be limited to what data you actually have access to at any given time. And running the file transfers more than once a day may not be realistic based on the other demands on the system.
Using SymLinks to access AVEVA InTouch node file systems remotely
Our third option allows access to the remote file system directly, in similar fashion to a network drive. I am, of course, referring to using SymLinks (Symbolic Links).
If you are joining us from a Unix (*nix) world, you are probably very familiar with these guys, and you will be delighted to know that symbolic links are possible in the Windows world as well.
Symlinks – put simply – are similar to shortcuts, and provide references to files and directories located elsewhere (i.e. remote). Consider the following example:
My LGH File Inspector is installed on my local machine, with InTouch running on a remote host, (Hostname WWSP2014) specifically in the LGHDataFiles directory on the C:\ drive of that remote host. I can create a directory on my local desktop that will resolve to the C:\LGHDataFiles on the remote host and can access those files then as if they were present on my local machine.
The following command prompt operation will do the trick:
mklink /D C:\users\mholbach\desktop\LGHFiles \\wwsp2014\C$\LGHDataFiles
Once executed and successful, we see the following:
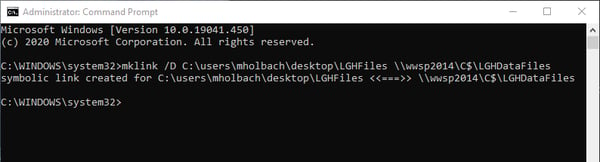
Seems pretty simple right? Let’s break that command down piece by piece so you can easily apply it to your own systems:
- mklink is the command to create our link.
- the /D Flag specifies that this is a directory symbolic link and is required since symbolic links are assumed to be file links by default.
- C:\users\mholbach\desktop\LGHFiles is the path to a directory I’ve created on my local desktop that will map to the remote directory containing the LGH data files. (On your own system, this would be replaced by the path to your desired directory on the LGH File Inspector machine).
- \\wwsp2014\c$\LGHDatafiles is the path to the C:\LGHDataFiles directory on the WWSP2014 host that contains the LGH data files we need to access. (On your own system, this would be replaced by the path to the directory of the LGH file data on the remote InTouch node).
In the LGH File Inspector, I can now simply add this SymLink directory as an LGH File Data Source normally and any files read from this directory will come from the remote machine.
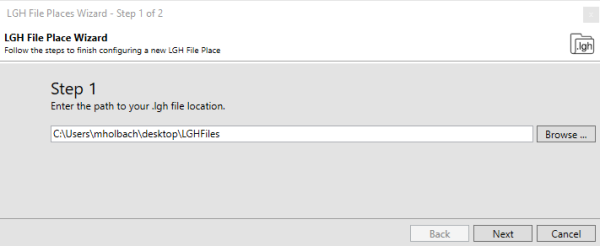
Now this does have several considerations that should not be overlooked:
- The Windows account on the LGH File Inspector machine where you are setting this up requires access to the remote machine. So, it is not guaranteed to work without permissions being configured to allow that access.
- Because the data is now being pulled over the network, you will be limited by how quickly that can happen in conjunction with your network speed. With slower or congested networks, or with remote VPN access, this means the queries can take longer to complete, especially with large queries.
- We do still need access to the remote machines. This means (whether by VPN or not) we need to be on the local network where the remote machine name/IP can be resolved successfully.
Simply adhere to the above considerations and you'll have a relatively easy method for accessing remote LGH file data in the same fashion that you'd access local LGH files using the LGH File Inspector.
If you've ever needed an easy-to-use, flexible solution for accessing remote historical process data that is stored in LGH history files, I encourage you to click below to get started with your own remote LGH files using the free trial of LGH File Inspector.