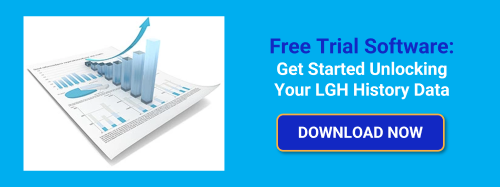The LGH File Inspector software solution enables rapid query and export of Wonderware InTouch LGH files to Excel & CSV for analysis and reporting. Following on the recent LGH File Inspector v3 release a few months ago, the LGH File Inspector has been updated again to Version 3.5.
This release is all about “Faster Time to ROI” with much faster queries, ways to add calculated value to the data, and more options for how to view & export data, and access recently run projects. Find out how these updates can benefit you with this technically deep blog post.
What's New in LGH File Inspector Version 3.5
Version 3.5 of the LGH File Inspector provides several benefits including faster performance (especially with large queries), updates to the user interface for even greater ease-of-use, the ability to perform aggregate calculations on your data on the fly and access to raw data for refining the sampling rate.
Optimized Query Engine Reduces Query Time by up to 86%
The query engine has been optimized to use up to four (4) available CPU cores while optimizing file reads and sampling resulting in much quicker query results. Although version 3.5 now uses more memory than Version 3.0, especially for large queries, the performance improvement is significant, as seen in the table below where a 15 million data point query speed improved by 86%.
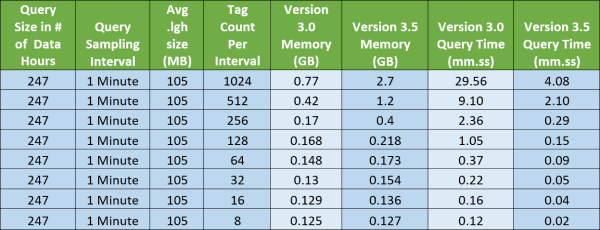
A 1.8 million data point query only takes 0.15 seconds now! The speed of queries is dependent upon several factors including how frequently a tag was logged, how many tags are in your query, and how large your .lgh files are. Depending upon your situation and available computing resources you may see different results.
Application Menu Improves Saved Query File Management
Application menu changes include new menu options geared towards easier management of LGH File Inspector query files. Menu options for New, Open, Save, and Save As have replaced the Set .LGH File Data Directory option which has been moved to the status bar instead for easy access.
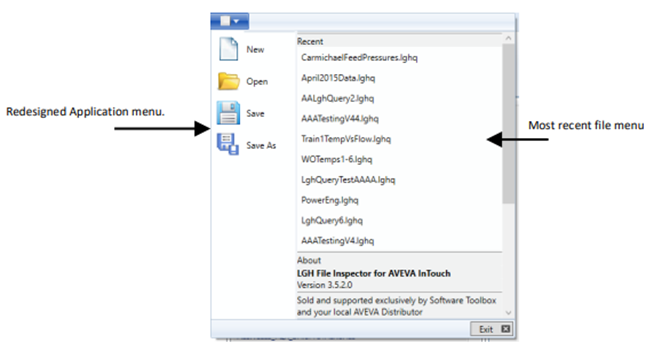
And a new Most Recent File menu has been added to the Auxiliary pane shown above which will display up to ten of the most recently saved LGH query files, giving power users access to their common queries more quickly (users that have found themselves having to browse frequently in the past will appreciated this feature).
Faster Access to Saved LGH File Sets: New .LGH File Place Status Bar Area
As mentioned briefly above, the Set .LGH Data Directory option has been removed from the Application menu and is now accessed exclusively by clicking the LGH File Place area of the application’s status bar, so that it is always available to you for easy access!
Click in the LFGH File Place area and change your LGH file set faster. The name of the current LGH File Place is displayed instead of the actual path to the LGH files. However the path is displayed in a tooltip that appears when you hover the mouse cursor over the name. You should find that this functionality will help you get work done faster.
Spreadsheet Output More Choices – New Query Output Destination
For users using LGH File Inspector in an automated environment with workbooks that are formatted for visual appearance where the user wants a copy of the workbook instead of just updating a single workbook, a new Query Destination Option has been added as shown here with 2 new choices:
- Update Existing Worksheet in Existing Workbook
- Save as New Workboook updates a worksheet with latest available data and saves a new workbook file.
Add Value to Your LGH File Data with Aggregates!
Want to know the Average, Count, Minimum, Maximum, or Sum of a range of data? Now you don’t even have to export the data to Excel to do this! The status bar at the bottom of LGH File Inspector can display options to display aggregate values of selected cells. The options are accessed by right-clicking the status bar and choosing which aggregates to display from the status bar context menu.
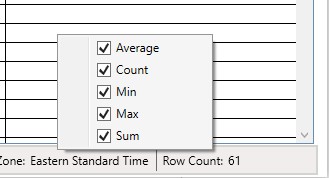
Clicking the aggregate value copies the value into the Windows Clipboard. Tool tips for Min and Max include the tag name and time of occurrence.
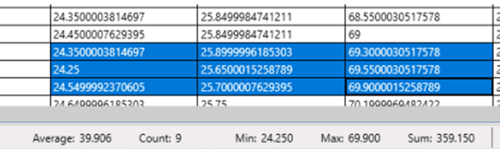
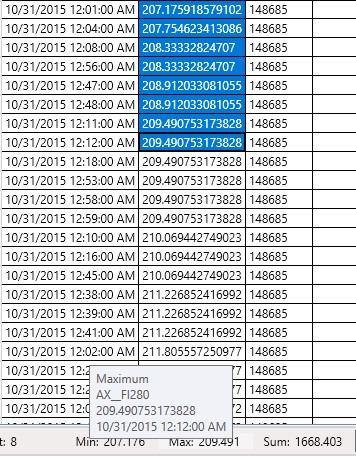
What Happened Between Samples? Take a Peek at the Raw Data
LGH File Inspector lets you choose a sample rate when you pull data. What if you aren’t sure what the best sample rate is for the questions you’re trying to answer using the data? With LGH File Inspector Version 3.5, you can now take a peek at the raw data for any tag and see the data between your samples.
All raw data for the selected tag and the date of the record will be shown in a pop-up window. The record for the selected tag will be scrolled into view and selected by default. The Show raw data option is accessed by right-clicking a tag column from the data grid and choosing the option from the data grid context menu.
In the example below, data is being sampled every minute. The user noticed that the value did not change for 7 minutes. An inspection of the raw data over that time period down to the millisecond, showed that the raw value was oscillating slightly in between each even minute, but at the sample times on even minutes, the value was always the same.
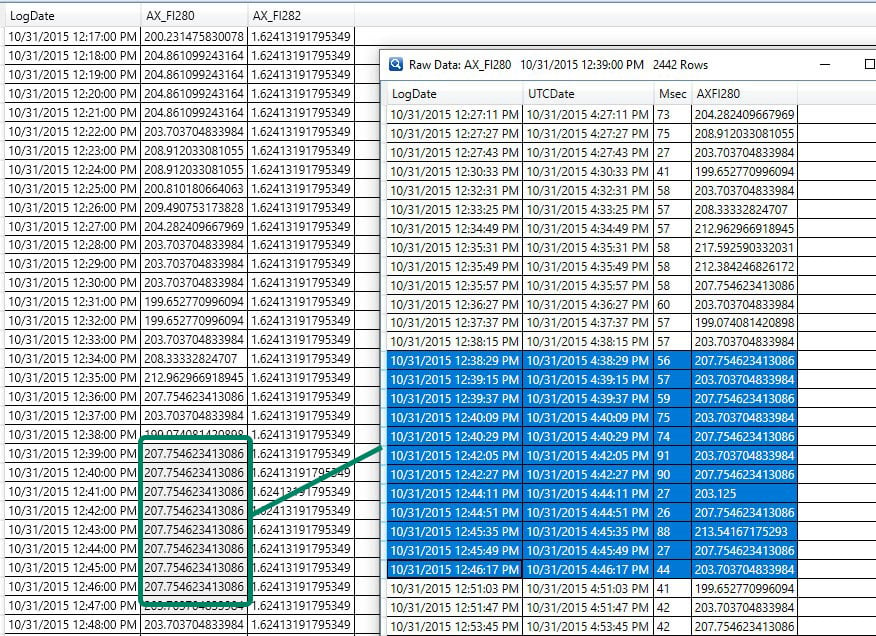
The area selected in blue can be copied with a Ctrl-C and pasted to Excel, Notepad, etc. as required for sharing and action. Alternately, the user could choose to run a query for that 7 minute period but at a higher sampling frequency to get the data. Either way, the result is more insight into the data with less work.
New Application Name and File Location for Consistency
Prior to Version 3.5, the application name was “LGH File Inspector for Wonderware InTouch.” This has been updated to “LGH File Inspector for AVEVA InTouch” to align with AVEVA’s branding updates for the product formerly named Wonderware InTouch.
Also, previously, the file location for LGH File Inspector was:
C:\Program Files (x86)\WorkSmart Automation\LGHFileInspector
With Version 3.5 and forward, the file location has updated to the following for consistency with other Software Toolbox products:
C:\Program Files (x86)\Software Toolbox\LGHFileInspector
Users should review our special upgrade FAQ for instructions regarding this change.
Learn More, Upgrade, or Try the LGH File Inspector
There’s lots more in this release that you can read about in the LGH Release Notes in our knowledge base and in the Online Help Documentation.
How Can You Get LGH File Inspector Version 3.5?
If you already own a license of the LGH File Inspector and are on an active support agreement, you can download the software from the trial version request page and upgrade for free by following the upgrade instructions in this FAQ.
If you have an older license and aren’t on an active support agreement, you can still get the latest version with an upgrade fee that will also re-instate your support for an entire year. Contact us for upgrade options.