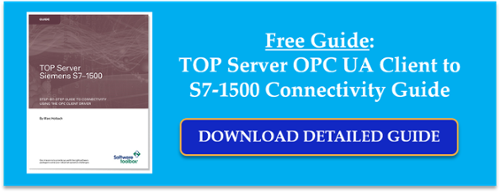In recent years, many of our users have let us know they are adopting the latest Siemens technology, particularly S7-1500 controllers. And, with that adoption of those controllers, users have been asking for connectivity via the symbolic optimized block addressing. So we added a Siemens Plus Suite to enable connectivity to new and legacy Siemens devices.
This post focuses specifically on the general steps required to integrate S7-1500 controllers by connecting to their embedded OPC UA server using TOP Server for AVEVA.
Communicating with Siemens PLCs using the TOP Server is not a new concept and has been supported since the early days of the server, in the form of the Siemens TCP Ethernet driver and various serial drivers included in the TOP Server Siemens Suite. As the Siemens PLC families have grown and evolved over the years, so have the communication protocols that can be used to extract the data from these controllers.
With the S7-1500 series of PLCs, Siemens has an embedded OPC UA server right in the controller, opening the door for faster and more efficient communications that are more reliable and secure. The OPC UA interface in the S7-1500 offers a few benefits over the traditional Siemens TCP (RFC1006 ISO over TCP) communication method:
- Greater Efficiency
- Greater Security
With Report-By-Exception (RBE) support, the ability to transfer arrays and a larger maximum packet size, OPC UA is Siemens preferred method of integrating S7-1500 controllers due to the improvements in efficiency.
And the security available with OPC UA with user authentication and high encryption available, there's really no comparison. For projects with high security requirements, OPC UA is the only choice for integrating S7-1500s.
If you'd rather not have to use the S7 PLC's OPC UA server, we do offer a Siemens S7 Plus Ethernet driver that can address S7-1500 and S7-1200 PLCs symbolic memory addresses without going through OPC UA.
Step 1: Know Your S7-1500's Limits
Depending on which model of S7-1500 you have, there will be different limits with respect to number of OPC UA sessions (connections) supported, number of subscriptions per session, maximum items per request and other OPC UA specific limits.
These limits impact the performance of that embedded OPC UA server and, in turn, what can be expected with respect to the performance you will experience in TOP Server. Just to be clear, the limits are on the controller side, which is why it is important to be aware of your model so that when you configure TOP Server, those limits are respected.
We include a reference list of those specific limits, by S7-1500 model, in our in-depth S7-1500 Connectivity Guide - request your free copy here.
Step 2: Configure S7-1500 with Siemens TIA Portal
Before any process data can be accessed in the S7-1500, the OPC UA server must be enabled and configured to expose the data points that will be accessed via the UA server. This is accomplished using Siemens TIA Portal configuration and programming software.
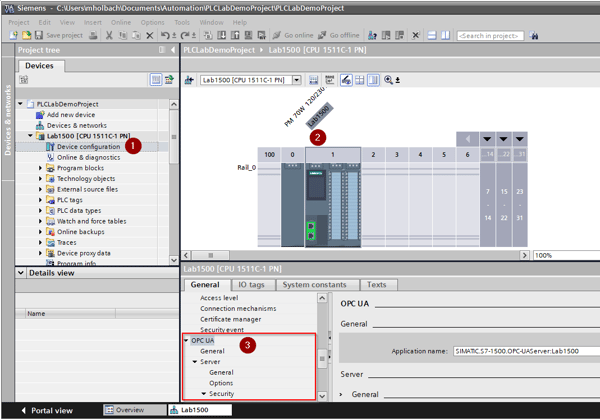
This is where you will configure the OPC UA Server Endpoint that the TOP Server OPC UA Client driver will be connecting to. This is where you enable the OPC UA interface and define the security policies supported for connecting to the S7-1500.
One of the key parts of the configuration in TIA Portal is regulating which PLC items/tags are exposed by the OPC UA server. This is easy and can be done through the data blocks in which the items were created. The “Accessible from HMI/OPC UA” checkbox within each data block specifies whether the item should be exposed through the OPC UA Server or not. This checkbox must be checked for all items that the OPC UA client will be reading/writing. This checkbox is checked by default i.e. no changes are needed if all items in the PLC should be exposed through the OPC UA Server.
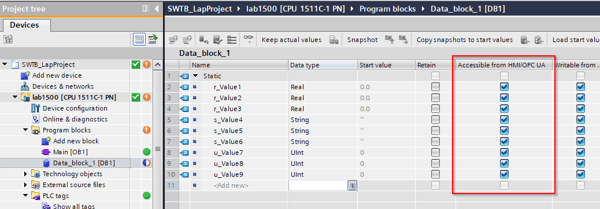
With extremely large projects it is recommended to expose only those tags that will be consumed by the OPC UA Client/HMI – to minimize the CPU load due to the OPC UA Server scanning the PLC tag values.
For step-by-step configuration details on setting up the OPC UA Server using TIA Portal,get our in-depth S7-1500 Connectivity Guide - request your free copy here.
Step 3: Consider Your S7-1500 Use Case / Scenario
While it's important to know how to setup a single PLC connection, we always encourage planning your system as a whole ahead of starting the configuration to make sure any and all best practices are observed (which can be different depending on the overall system and the variables involved). To that end, we've identified the following scenarios requiring some additional considerations for maximizing data throughput. For the recommended settings for each of these scenarios, you'll want a copy of our S7-1500 Connectivity Guide - get it now.
- 1,000 items at the same publishing rate
- 10,000 items split between fast and slow publishing rates
- 5,000 items split between high and low priority subscriptions, at various publish rates, with a subset of tags read at a set interval
- 2,500 items updated every 30 seconds regardless of value changes
- 7,500 items split between low, medium, high, and critical priorities, with varying publish rates
Step 4: Configure TOP Server OPC UA Client Driver
When designing the TOP Server project, a few design considerations must be kept in mind to adhere to the recommended settings published by Siemens that were referred to earlier (and are available in our detailed guide). It is important to note that the TOP Server is capable of more than what is recommended, and that care should be taken to not overload the S7-1500 by using TOP Server settings that are beyond the supported scope of your particular S7-1500 model.
For instance, it is recommended to not exceed 1,000 items per device (so that all items can be read/written in a single transaction), and not exceed 20,000 items (i.e. 20 devices) per channel.
You'll need to step through the following general configuration steps to get going in TOP Server:
- Add a new channel in the TOP Server Connectivity section using the OPC UA Client driver. The channel corresponds to the OPC UA session to the S7-1500 UA server.
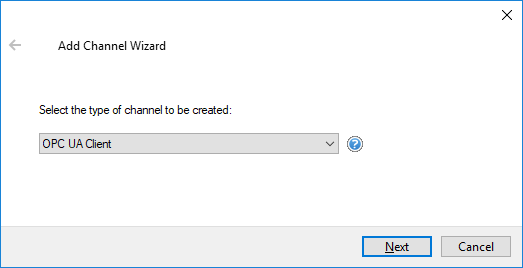
- During the channel configuration, specify the OPC UA Server Endpoint matching what was configured in TIA Portal for your S7-1500 controller.
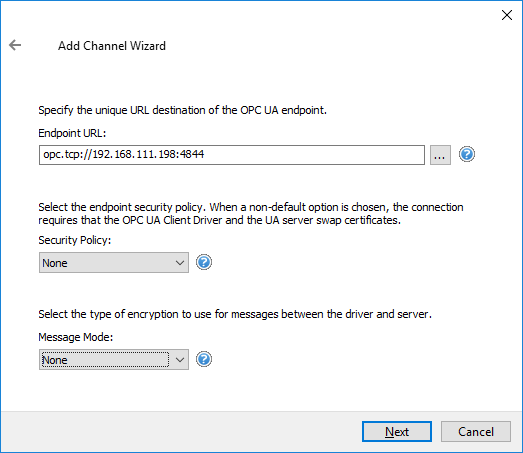
- During the channel configuration, make sure the Username/Password specified match what was configured in TIA Portal (leave blank if Anonymous was used).
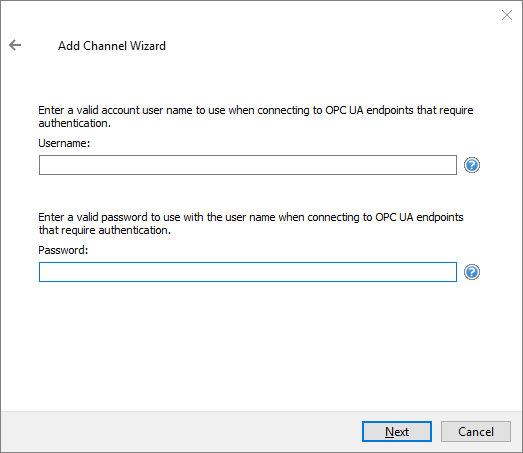
- After the channel is complete, you'll configure a new device under the channel. The device corresponds to an OPC UA subscription that is created on the OPC UA session.
- The device is where you'll configure such settings as the Update Mode (Exception vs. Poll) and other subscription related variables.
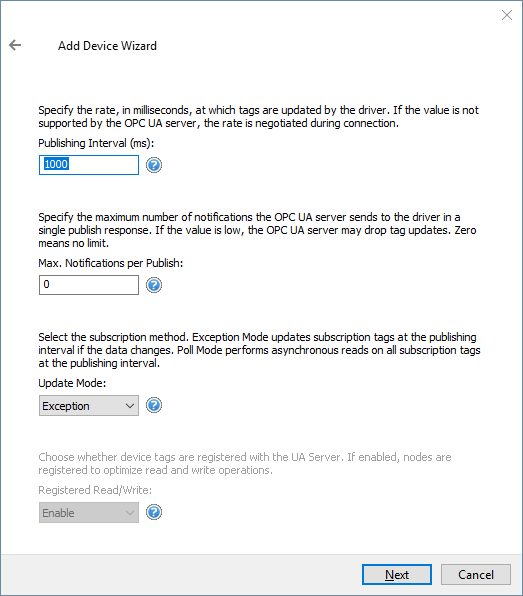
- The device is also where you'll import the specific OPC UA items from the S7-1500 that you want to access.
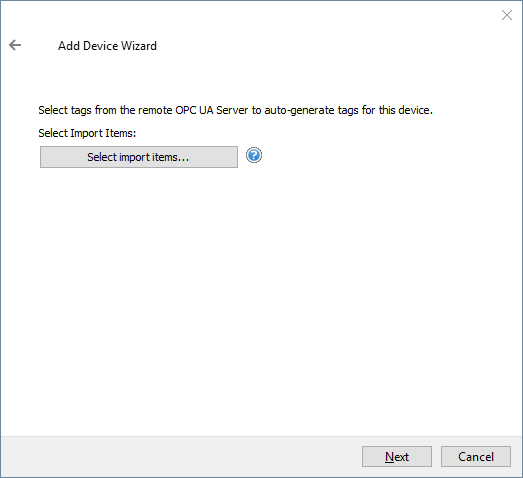
For fully detailed, step-by-step instructions on which settings to specify when configuring the TOP Server channel and device, get your copy of our detailed guide.
Step 5: Configure TOP Server OPC UA Security
Since the S7-1500’s OPC UA Server certificate would not yet trusted, the TOP Server does ask after the channel configuration if the certificate should be added to the Trusted Server list.

For any connections where encryption will be used, this trust relationship between the TOP Server UA Client and the underlying UA Server in the S7-1500 must be established. To access the UA Security settings for TOP Server, you access the "OPC UA Configuration" menu from the Adminstration system tray icon for TOP Server.
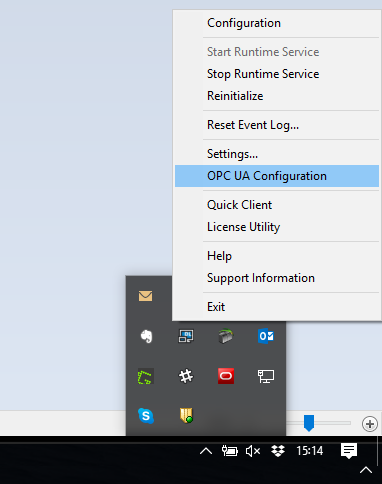
As you can see below, the Trusted Servers section is where certificates for any OPC UA servers TOP Server has connected to are listed.
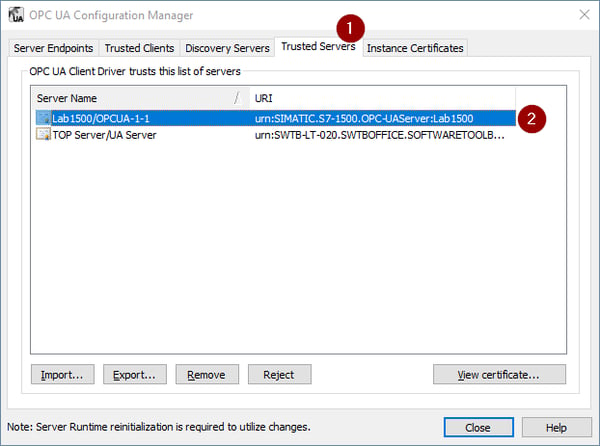
If the server hasn't been trusted, you'll see a red "X" on the certificate and, if you select that certificate, you'll have the option to "Trust" the certificate. So if you missed saying "Yes" to the prompt after configuring your channel, you can easily go here and trust the UA server. Or, if you decide you need to reverse that decision at any time, you can go here to reject the server.
This post was intended to briefly show the general steps you can expect when configuring a connection to your S7-1500. When you're ready to get started, we highly recommend getting your copy of our detailed how-to guide for setting up and connecting to the embedded UA server in your S7-1500s.
And, if you haven't already downloaded the latest free trial of TOP Server, click here.