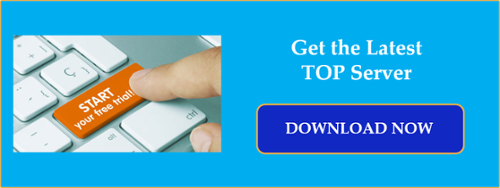If you're a TOP Server for Wonderware user, I won't assume that you've ever had the need to contact Software Toolbox for a technical support issue. I've spoken with users over the years who indicated that after they installed TOP Server for their particular device type, it just worked and had been running with no issues ever since.
However, it's always best to be prepared for the worst case scenario in most situations. To that end, it's a good idea to know what tools are at your disposal should you ever have any issues with TOP Server for Wonderware requiring you to contact our knowledgeable technical support engineers.
Continuing our “Tech Support Corner” blog post series, this blog post covers how the TOP Server for Wonderware Application Report Utility allows you to help our technical support engineers help you by providing much of the information they need to troubleshoot issues when you initially contact them.
At Software Toolbox, technical support engineers strive to provide our users with the highest quality and timeliest responses to their support incidents. While your particular question or issue might not always be completely resolved after the first response, within normal business hours, our first response will always come to you under 2 hours after you submit a question (many times it will happen much sooner than that, even).
And, for TOP Server for Wonderware questions and issues, many times the answers can be expedited when all of the necessary information to determine what the issue is has been provided upfront. As such, TOP Server installs with a powerful troubleshooting tool called the Application Report Utility.

Why Is the TOP Server Application Report Utility Important?
For our support engineers to get a full understanding of any issues you may be experiencing, they will need information about your configuration and any errors that may be occurring on the TOP Server system. Many years ago, in such instances, you would have heard us ask you to send us your event log and TOP Server project file.
The TOP Server Application Report Utility provides an easy-to-use way to automatically gather relevant system details including the TOP Server event log and project file that you can then send to support along with your initial contact describing the issue you're having and requesting assistance. It's extremely helpful to our support engineers when such information is included with the initial support request, as many times it can assist us in knowing what the issue is more quickly.
When we're able to determine the root cause of an issue more quickly, we're able to help you resolve that issue in a more timely fashion.
How Do I Use the TOP Server Application Report Utility?
Every TOP Server for Wonderware installs with the Application Report Utility automatically. Whenever you need to contact Software Toolbox for any technical question related to TOP Server, it's always a good idea to include an Application Report. It's easy to generate an Application Report using the following steps:
- To launch the Application Report Utility navigate to the TOP Server Configuration Window > Tools > Launch Application Report Utility.

- For the purposes of normal technical support, keeping Basic selected is recommended here. ("Advanced" mode is for lower level troubleshooting and includes much more details resulting in very large files - only change to Advanced mode if suggested by a support engineer.)
Then click Next.
- You'll be presented with a summary of system information for the TOP Server machine and you can click Next again.

- Select a convenient directory on the TOP Server machine to store the Application Report where you can easily find it and click OK.

- You will be presented with the following progress window.

- Once complete, you be presented with the following window and you can click Close.

- Go to the directory you specified for the Application Report to be stored to find the corresponding .zip file that was just generated.

- Contact Software Toolbox support with a description of your issue or question and attach the Application Report.
Beyond just the project file and event log, an Application Report includes other useful details including an application and system Windows event log, licensing details, installation details and more. Combined with a detailed description of the behavior you are seeing, an Application Report helps us get you going again as quickly as possible.
While an Application Report may not always be the only tool our support engineers will ask you to use to gather information, it is one of the easiest ways to provide as much information as possible when you first contact us - with time zone differences, it can make a big difference in our ability to assist you as quickly as possible.
Don't forget to subscribe to our blog to find out about the latest updates to TOP Server and for other useful tutorials and resources, including more Tech Support Corner posts like this one. And, if you haven't downloaded the latest TOP Server for Wonderware version, get the free trial today.