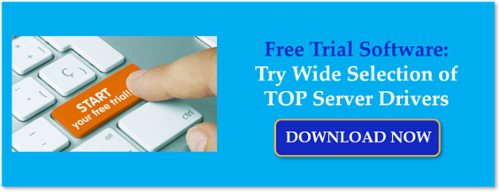If you're a TOP Server for AVEVA (formerly Wonderware) user, you've certainly connected to a device configured in TOP Server using the included OPC Quick Client at one time or another. But if you've just been launching the Quick Client from the TOP Server toolbar, you may be missing some very useful features.
Continuing our Tech Support Corner blog series, this blog post covers five tips you can use to get the most out of your experience using the OPC Quick Client with TOP Server and other OPC DA servers.
Having an easy way to test your settings is important for any OPC server. Anyone who has configured OPC connections (or other client interfaces) knows that it can be more involved than just clicking a button. As part of a methodical troubleshooting process, having an easy way to quickly test your communications settings is key to pinpointing where any issues might exist.
To that end, TOP Server includes the OPC Quick Client - an easy-to-use OPC DA test client for proofing out your channel/device and other communications settings in TOP Server. If OPC Quick Client can successfully communicate with your devices, you know any issues are between the client and TOP Server. Many over the years have even leveraged OPC Quick Client for the same purpose with other OPC servers.
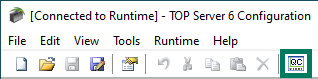 The most common use of OPC Quick Client is simply launching it from the toolbar of TOP Server. By default, when launching it this way, OPC Quick Client will automatically connect, generate OPC groups and items and subscribe to those items at a default update rate of 1000 ms.
The most common use of OPC Quick Client is simply launching it from the toolbar of TOP Server. By default, when launching it this way, OPC Quick Client will automatically connect, generate OPC groups and items and subscribe to those items at a default update rate of 1000 ms.
This is why we generally recommend having at least one known address with a good value configured as a static tag for each device in TOP Server - this makes it easy to quickly test your communications settings even if you plan to use dynamic address reference from your HMI, SCADA or other client application.
That being said, if that's the only way you've used OPC Quick Client in the past, it's possible there are some tools and settings that you may not be aware of that are useful. OPC Quick Client can also be launched from the Windows Start menu under Software Toolbox where it can be manually configured. Keep reading to find out some of the tips for enhancing usage whether your launching from TOP Server or manually.
1. Key Settings Under Tools > Options to Know About
In the OPC Quick Client there are a number of settings available by selecting the Tool menu then Options.

There are two of these settings that I want to call out and focus on in the post that are specifically related to behavior when you're launching OPC Quick Client from the TOP Server toolbar:
- Automatically build a client project when launched by the server - This setting is the reason why OPC Quick Client automatically connects and subscribes to all items in your TOP Server project when launching it from the toolbar in TOP Server.
If you'd prefer that auto-build behavior to not occur, simply disable this setting and OPC Quick Client will launch with a blank configuration, just like when launching from the Start menu. - Default group update rate (ms.) - This setting controls the group update for the groups that are auto-generated when launching OPC Quick Client from the TOP Server toolbar. This update rate is also the default when you manually create an OPC group (though you can change it to the desired update rate, at that time).
This setting defaults to 1,000 milliseconds which can be very fast if you have a lot of channels, devices and tags configured in TOP Server - this has the potential to negatively impact your communications network.
As such, be aware of this setting and if you plan to use OPC Quick Client by launching from the toolbar, make sure to set this default group update rate to an acceptably slow update rate that won't negatively impact your network (NOTE: You can launch OPC Quick Client manually from the Start menu under "Software Toolbox" and change this rate and it will be applied the next time you launch from the toolbar).
2. How to Auto-Create All OPC Items from Your Server
Now, as I mentioned, you can also launch the OPC Quick Client from the Start menu with a blank configuration. You can connect to any OPC DA server for testing purposes. One handy feature when doing this is the "Auto Create Tags" menu option when right-clicking on a connection you've made to your OPC server.
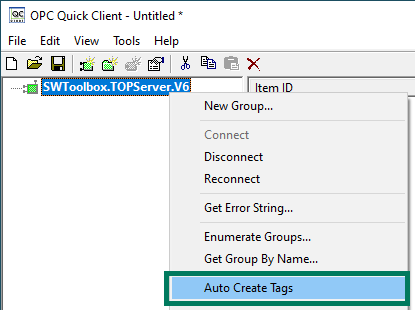
This option is essentially the same as launching from the TOP Server toolbar with respect to auto-generating groups and items based on the structure and static tag database in the server. However, this option allows you to do the same thing for any OPC DA server you may be testing with OPC Quick Client. Again, refer to Tip #1 above about the default update rate of 1000 milliseconds prior to using this option.
Also, this will only work if your OPC server actually has static tags defined that can be auto-created. If you have a static tag database, though, this option can greatly ease your configuration of the OPC Quick Client (not that it's hard to begin with but time is money and this can be a time-saver).
3. Setting Groups or Items Inactive to Isolate Reads/Writes for Testing
As you're probably aware, TOP Server also has communication diagnostics for viewing sends and receives for all of your channel and device communications with devices. Since a subscription for an OPC client such as the OPC Quick Client can generate a substantial amount of communications transactions in the communications diagnostics, it can make it harder to diagnose issues, especially if your update rate is really fast.
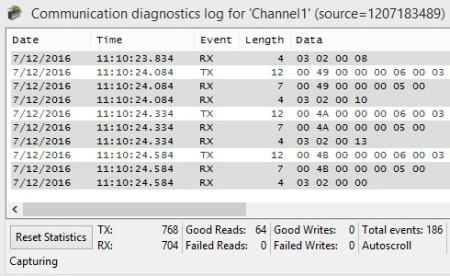
To that end, it's possible to sent one or more OPC groups or items in those groups to an "Inactive" state, which effectively stops the subscription and ceases communications for the OPC Quick Client items (it's important to note that if you have other client applications connected, this won't stop all communications for a channel or device).
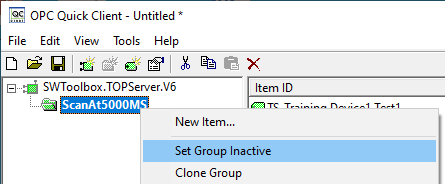
Setting the OPC group Inactive in the OPC Quick Client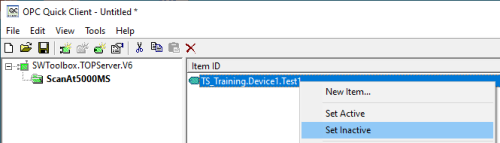
Setting Items in an OPC group Inactive in the OPC Quick Client
Once the items are inactive (any items in an inactive group will also be inactive, as a result), you can right-click on an item or items (you can multi-select items using the Shift and CTRL buttons) and perform Sync or Asycn OPC reads and/or writes for those items, resulting in transactions in the communications diagnostics being much more manageable and easier to use.
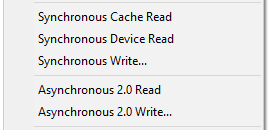
4. Getting a More Meaningful Description for OPC Errors
If you've ever seen an OPC error code, is a long hexadecimal code (i.e. 0xC0040007, 0x80004002, etc) that certainly means something specific but without looking it up for a description, it generally means nothing to a casual observer. Now you can certainly perform a web search for an OPC error code and get a valid description. However, there's an easier way that actually pulls the OPC server's own description of the error code it returned to the OPC Quick Client.
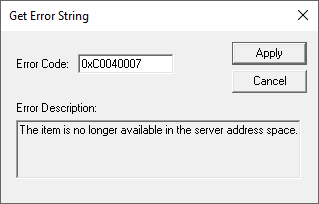
Under the Tools menu and Server options, you can select the "Get Error String" tool. Then simply enter the OPC Error code in question that would be displayed in the OPC Quick Client event log at the bottom, click Apply and OPC Quick Client will query the OPC server and get the description of that error back. This should help clarify why the error was generated so you can resolve any issues.
5. Test Mode for Benchmarking Performance on OPC Operations
And last, but not least, it's not uncommon to be curious about OPC performance capabilities between a client and a specific server. For some quick and useful performance statistics, the OPC Quick Client has a "Test Mode" that is accessible from the Tools menu.
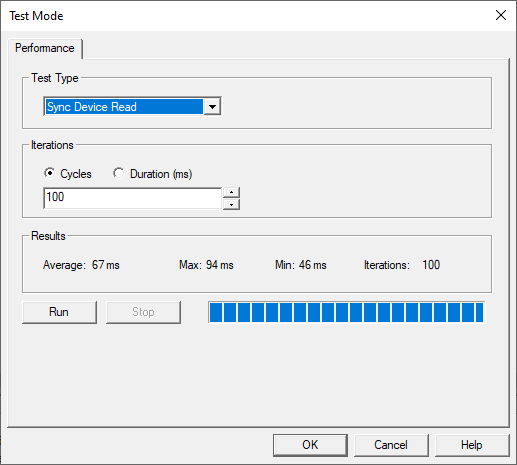
This option will only be available if you have at least one OPC Server connection and at least one OPC group containing at least one item. There are several types of performance test available including Sync Device Read, Sync Cache Read and Sync Write for testing the performance of each of those operations.
The selected operation type will be performed on each existing OPC item in your OPC Quick Client with the frequency determined by the options you specify for the "Iterations" section. "Cycles" will complete the operation once for each item and will repeat that sequence for the specified number of Cycles.
"Duration (ms)" will perform the selected operation type for each item and continue doing so for the specified amount of time in milliseconds.
After clicking "Run", the test will be performed and you will be presented with an average time, maximum time and minimum time to complete the selected operation type plus the number of times the operations was completed. This is very useful for just getting a rough idea of how quickly your OPC server can perform for the selected operations.
To summarize, the OPC Quick Client is a useful tool that has multiple uses for testing and troubleshooting with TOP Server and other OPC DA servers. A simple tool on the surface, OPC Quick Client provides a lot of functionality in a straightforward interface.
Don't forget to subscribe to our blog for other useful how-tos, tips and updates like this. And if you don't already have it, download the latest version of TOP Server with OPC Quick Client for connecting to and testing your devices.