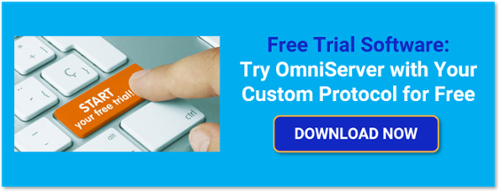You may be aware that OmniServer is updated several times a year to add additional useful features and tools, and to resolve any known issues as part of our continuous improvement process.
In this post, I will cover updates and enhancements available in OmniServer V3.2.0.10 designed to make it easier to backup and/or move your project configurations between machines (whether during migrations or new installations of OmniServer).
Our development team is continuously working down the list of features and updates for OmniServer to keep it in top form for connecting to all of your "other" devices that don't have a standard, off-the-shelf OPC or SuiteLink data server. To that purpose, you may or may not have already noticed the recent V3.2.0.10 release. For full release details, visit the OmniServer release history in our knowledgebase.
Going further than the release history, though, I'd like to cover a couple of the key updates in V3.2.0.10 in a more detail to help you understand where and how they might benefit you in your OmniServer projects. Each of these updates helps with saving or exporting your OmniServer configuration - either as a backup or for moving it to another machine.
OmniServer Project Import and Export
There are essentially three components in OmniServer for communicating with any device. You need a Device (Serial, Ethernet or LPT), a Protocol and then you need a Topic to tell OmniServer which communication protocol to use for a specific device.
So traditionally, prior to OmniServer V3.2.0.10, to move those configuration components to another machine or back them up, you would have to browse to the Program Data directory for OmniServer (C:\ProgramData\Software Toolbox\OmniServer ) and copy the omnisrv.cfg file (which contains the topics, devices and any OmniServer plug-in/wedge configurations) and the individual protocol .DPD files that are being used.
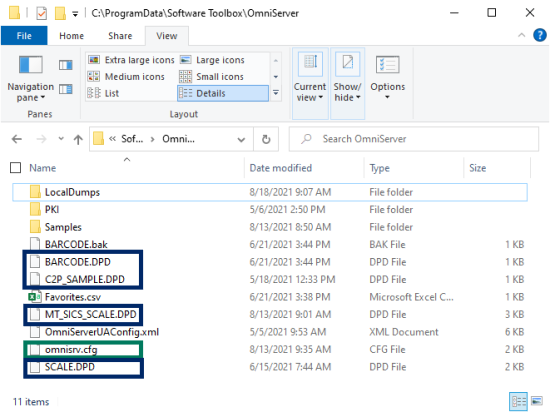
Then you would either save those as a backup or move them to the same directory on another machine. While it's worked for years, we wanted to provide an easier, more efficient method for OmniServer users to save off their configuration files.
So OmniServer V3.2.0.10 now provides the ability to Import Project and Export Project. In the File menu...
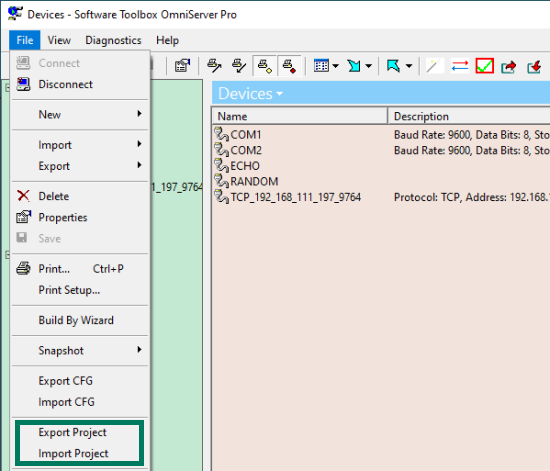
...and there are toolbar buttons, as well.
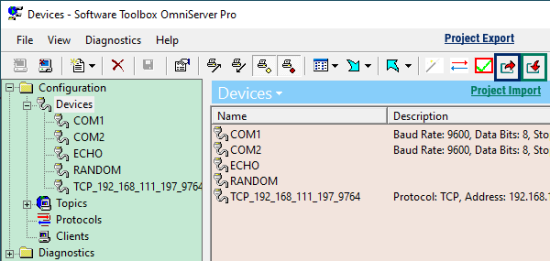
Either of these options allow you to export your protocols, devices and topics as a .zip file that can either be saved as a backup or moved to another machine where OmniServer V3.2.0.10 or newer is installed and then either of the Import Project options can be used to bring those components into that installation.
This method does NOT use the omnisrv.cfg file for transferring the topics and devices. It uses .csv import/export for the topics and devices. This method makes it possible to merge projects where the target OmniServer already has existing topics and/or devices that you want to retain (importing an omnisrv.cfg file overwrites the existing cfg file and the configuration it contains).
As such, if you do have any of OmniServer's plug-ins (such as the email, database, file or keyboard wedges) configured, you'll want to keep reading on how to import and export the omnisrv.cfg file using the available menu options, since that file contains those setups along with the topics and devices.
Upgrades are included with OmniServer support/maintenance - check your support/maintenance expiration under Help > About - if it's in the future, you're eligible! If it's in the past, you can upgrade after just renewing your support/maintenance!
And if you can't upgrade to OmniServer V3.2.0.10 for some reason and must continue using an older version, you still have options. As long as your version is OmniServer V2.8.0.10, you will be able to open the exported .zip file and you can import the individual files on the target machine. That was the first version of OmniServer that supported .csv import/export for topics and devices and import of .DPD protocol files.
OmniServer CFG File Import and Export
As I mentioned earlier, the omnisrv.cfg file contains not only your device and topic configurations. It also includes the configurations for any OmniServer Professional Edition plug-ins/wedges, as well. If you're backing up or moving an OmniServer configuration that includes any plug-in/wedge configurations, you'll want to export the omnisrv.cfg file.
OmniServer V3.2.0.10 now provides both an Import and Export CFG option in the File menu (the Import CFG menu option has been available since V2.8.0.10). This makes it easy to import and export the omnisrv.cfg file without having to manually browse to the ProgramData folder.
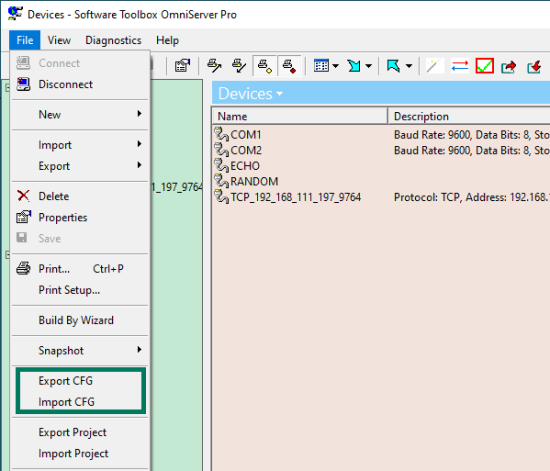
OmniServer DPD Protocol File Import and Export
And OmniServer V3.2.0.10 also options for easily exporting one or more of your protocol DPD files (for situations where you may not need the entire project). With the Protocols section of the OmniServer Configuration selected, you can either use the File menu options for Import and Export...
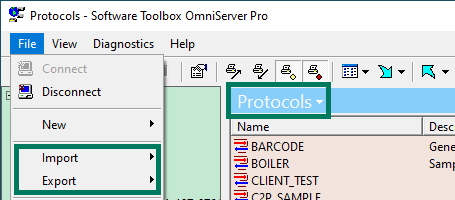
...or the Import and Export buttons in the toolbar.
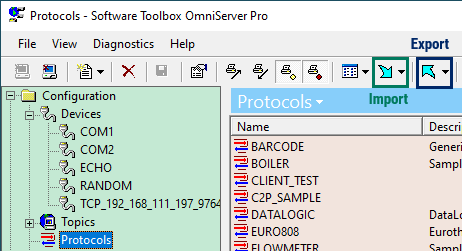
With either of the Export options for protocols, the resulting dialog will allow you to browse to the location of your .DPD protocol files (assuming you're exporting from the default location of your protocols, this would be C:\ProgramData\Software Toolbox\OmniServer). Then you can simply select the desired protocol or protocols (or check the "All" box to select all) and click the Export button.
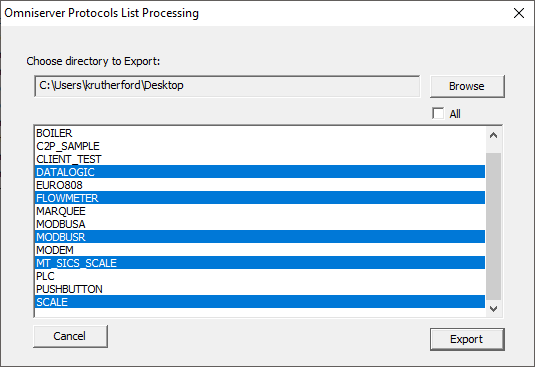
You can then either back those files up to a safe location or move them to the desired OmniServer machine where you can use one of the Import options (again, with the Protocols section selected) and the resulting dialog will let you select the location of those exported .DPD protocol files for import.
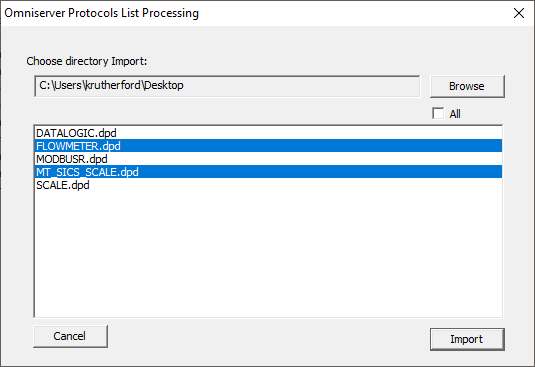
Just make sure the protocols you're importing are not named the same as any existing protocols in the OmniServer where you are importing, as the import will fail. You can either rename the protocol you are importing or the existing protocol and attempt the import again, in that situation. These options make it possible to more easily export and import multiple protocols.
Don't forget to subscribe to our blog to find out about the latest updates to OmniServer and for how-to videos and other resources on using OmniServer.
Ready to try these new OmniServer updates with your own OmniServer configuration and protocols?